
Image: Thiago Trevisan / IDG
The chasm between PC and console gaming has slimmed down in recent years to nothing more than a fine line, and even that line is disappearing. Gaming laptops, for example, are console-like in many ways.
And it’s not just the games that have been crossing over between platforms — many accessories have been interchangeable for years. Keyboards on consoles, controllers on PCs, headsets on everything. It’s a great time to be a gamer, that’s for sure.
Related: The best controllers for PC gaming
If you’re a PC gamer who’s ready to forego your trusty keyboard and mouse for a game controller, you should consider getting the PlayStation 5 DualSense Wireless Controller.
 Xbox controllers are popular on PC, but the PS5 controller can be a good option, too.
Xbox controllers are popular on PC, but the PS5 controller can be a good option, too.
Xbox controllers are popular on PC, but the PS5 controller can be a good option, too.
Thiago Trevisan / IDG
Xbox controllers are popular on PC, but the PS5 controller can be a good option, too.
Thiago Trevisan / IDG
Thiago Trevisan / IDG
Sony did a great job with this controller, packing it with features like haptic feedback and an ergonomic design. While the tried-and-true Xbox Wireless Gaming Controller has been a staple for PC enthusiasts, the PS5 controller is a strong contender you shouldn’t overlook. (I use both!)
In this article, I’ll show you how to pair your PS5 controller to your gaming laptop and how to set it up properly. I’ll also go over some of the benefits and pitfalls you may face when using this controller with PCs.
Connecting the controller to your laptop
Before we begin, I want to make it clear that the PlayStation 5 DualSense Wireless Controller doesn’t just work with PCs, but also with Macs, iPhones, and Android devices. The pairing process differs from device to device, but they’re all generally the same.
I’m only going to focus on pairing with Windows PCs in this walkthrough. When it comes to pairing a PS5 controller with your PC, you have two main options for establishing the connection:
Method #1: Via USB cable

Thiago Trevisan / IDG
Thiago Trevisan / IDG
Thiago Trevisan / IDG
With a USB-C cable connecting your PS5 controller to your laptop, you won’t have to worry about battery life. If done correctly, your laptop will recognize the controller as an input whenever it’s plugged in. (The USB cable must support data, not just power!)
Pros of a wired USB connection:
- You have lower latency for faster response times. This is especially noticeable in fighting games and action-heavy games.
- You don’t need to worry about charging the battery.
- It’s easier to set up than Bluetooth.
Cons of a wired USB connection:
- You’re tethered to your device and limited by cable length.
- You take up a valuable USB-C port on your laptop.
Method #2: Via Bluetooth wireless

Thiago Trevisan / IDG
Thiago Trevisan / IDG
Thiago Trevisan / IDG
Most gaming laptops have built-in Bluetooth support, and yours should be compatible with the PlayStation 5 DualSense Wireless Controller as long as your laptop isn’t overly old. (Alternatively, you can buy a USB Bluetooth adapter that plugs into your laptop.)
Before pairing, make sure your controller’s battery is fully charged and disconnected from any USB cables. Then, make sure Bluetooth is enabled on your laptop. Next, put the controller into pairing mode:
- Locate the PlayStation button (in the middle of the controller).
- Locate the Create button (at the top left of the controller).
- Hold both PlayStation and Create buttons for several seconds, until the light bar on the controller starts blinking.
After the controller is in pairing mode, open the Bluetooth settings on your laptop (which you can do by searching for “bluetooth” in the Start menu and selecting Bluetooth and other device settings).
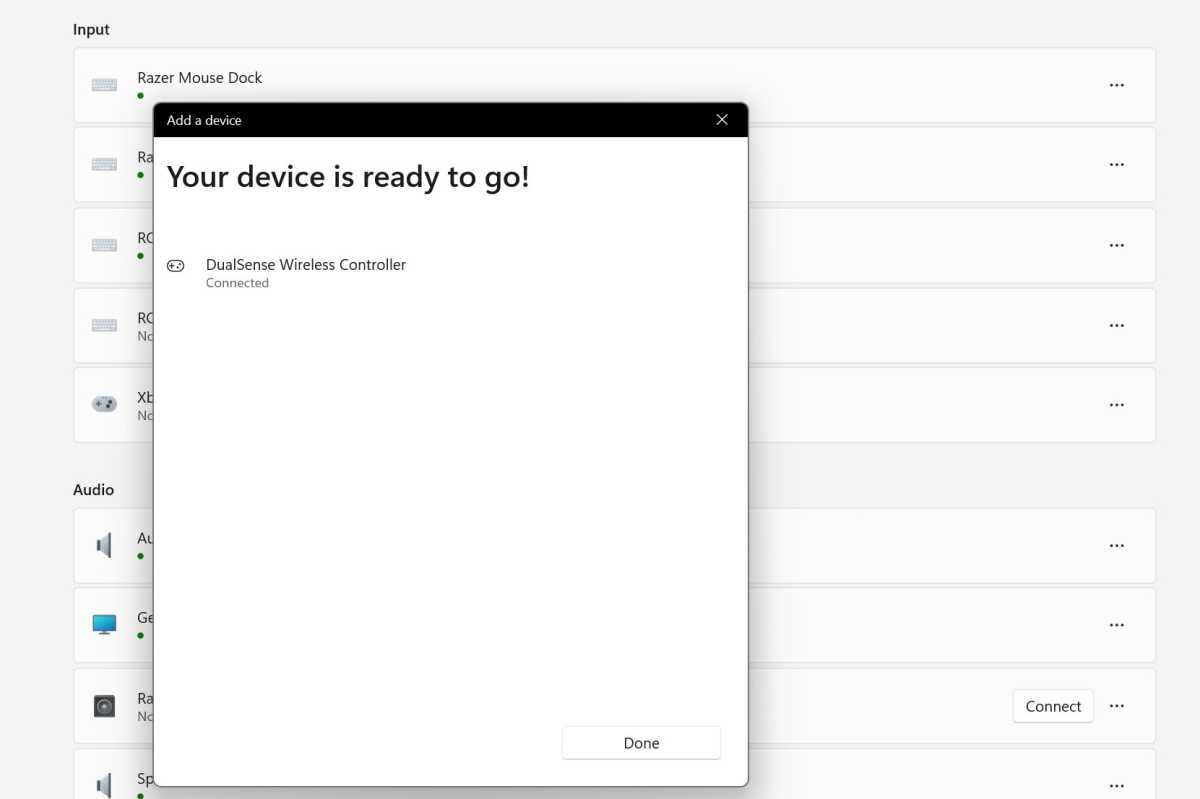
Thiago Trevisan / IDG
Thiago Trevisan / IDG
Thiago Trevisan / IDG
In the Bluetooth settings, click on the Add device button, then click on Bluetooth when prompted for a device type. Your PS5 controller should show up in the list of devices. When it does, select it. If pairing succeeds, the light bar will blink and the player indicator will light up.
If you run into issues pairing your controller via Bluetooth, you can try resetting the controller by finding the small hole on the back and using a small pin to press and hold the button inside for 5 seconds.
Note: You can only pair the PS5 controller with one device at a time. If you want to use it with another device, you’ll have to go through the whole pairing process again with the other device — including your PlayStation 5 console.
The re-pair the controller with your PlayStation 5, simply connect it with a USB cable, then press the PlayStation button on the controller, then unplug once paired.
Pros of a wireless Bluetooth connection:
- You have the freedom to move around wirelessly.
- Bluetooth is widely supported and easy enough to pair.
Cons of a wireless Bluetooth connection:
- You have a higher input latency when wireless.
- You have to keep an eye on battery life and recharge as it drains or else the controller can die mid-session.
- You can only pair with one device and must go through the pairing process again when switching to another device.
- Some controller features may not work on PC.
Some features of the PlayStation 5 DualSense Wireless Controller may not work when connected to your laptop via Bluetooth connection:
- The built-in speaker.
- The light bar.
- Haptic feedback.
- The touchpad.
- The motion sensor.
The availability of these features can vary from game to game, and you may find better success with games that use Bluetooth 5.0. For example, Ratchet and Clank: Drift Apart supports haptic feedback and adaptive triggers via Bluetooth.
Configuring your PS5 controller
Once you’ve connected your PlayStation 5 DualSense Wireless Controller to your laptop, you might need to set it up properly to play certain games. (Xbox controllers typically have better compatibility with Windows PCs across different game launchers than PS5 controllers.)
Generally, Sony-ported PS5 games typically work best on PC, but the number of supported titles continues to increase over time.
Steam
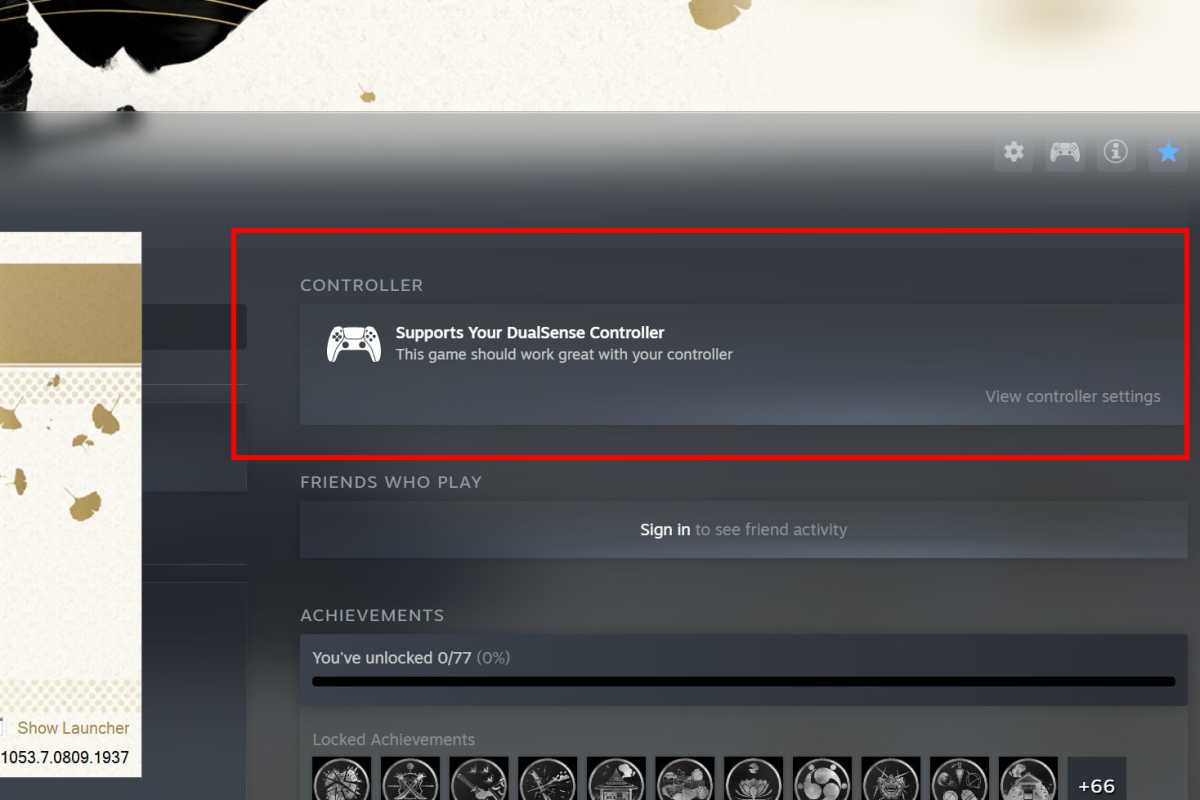
Thiago Trevisan / IDG
Thiago Trevisan / IDG
Thiago Trevisan / IDG
Steam — the most dominant PC gaming platform — supports the PlayStation 5 DualSense Wireless Controller, at least in theory. Individual listings will tell you if the game supports the controller.
Launch Steam and head over to Settings, then Controller, then General Controller Settings. Here you’ll be able to select PlayStation Configuration Support, which will set the controller up for use on a PC:
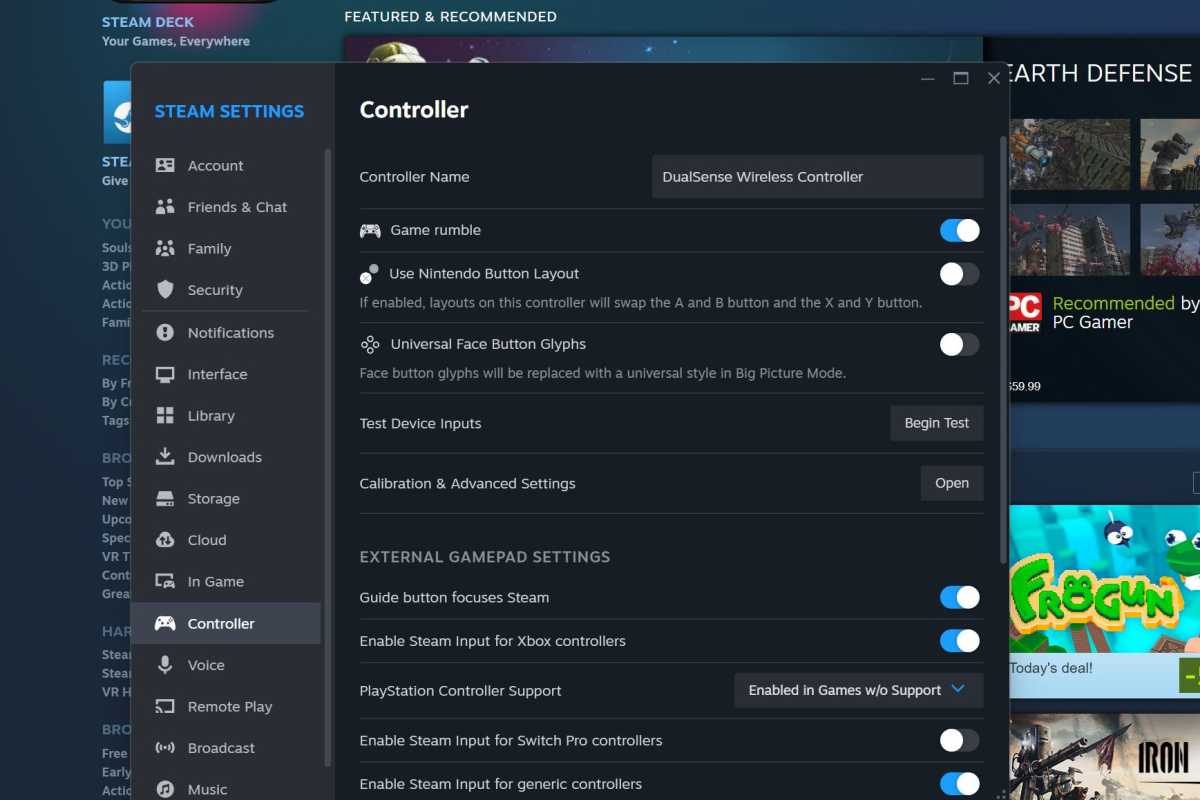
Thiago Trevisan / IDG
Thiago Trevisan / IDG
Thiago Trevisan / IDG
You can also map out different buttons to change what they do, allowing you to customize the controller to your preferences:
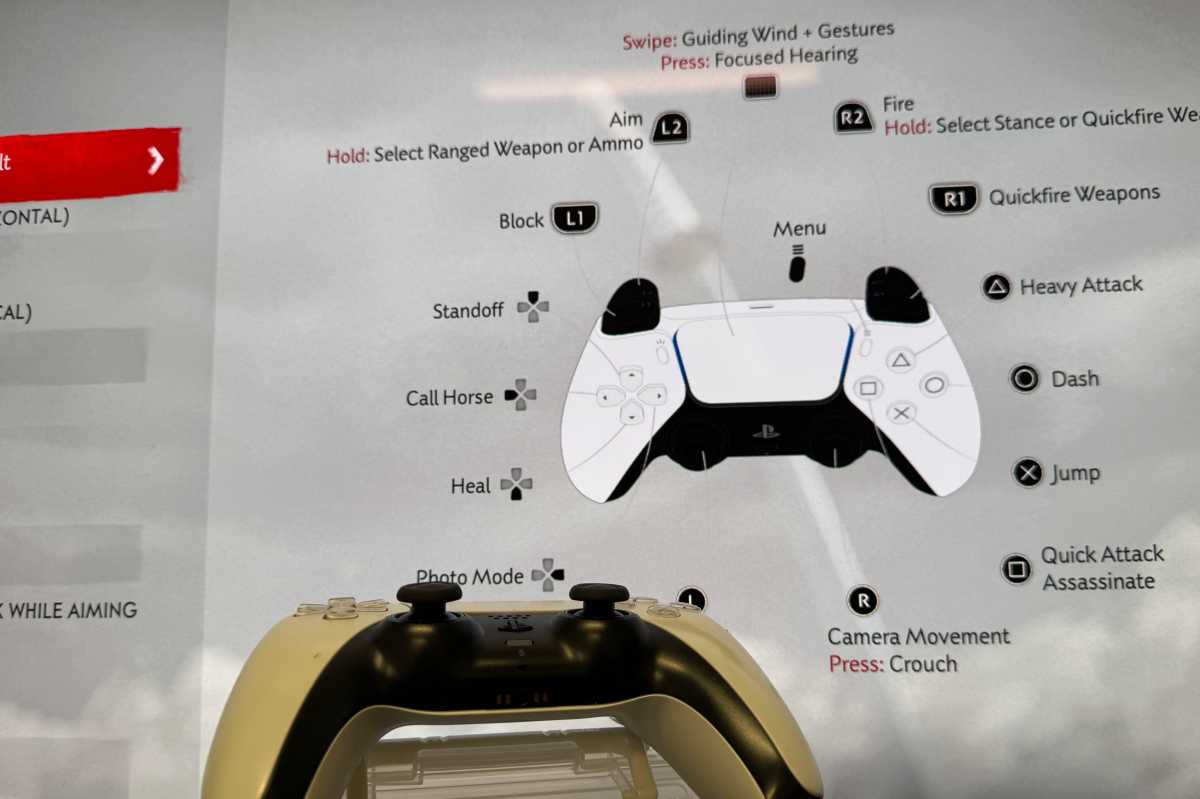
Thiago Trevisan / IDG
Thiago Trevisan / IDG
Thiago Trevisan / IDG
Games like Ghost of Tsushima: Director’s Cut work very well with the PlayStation 5 DualSense Wireless Controller. Since the title first released on the PS5, it’s a smoother transition to PC.
Related: Steam games show whether they support PS5 controllers
Xbox Game Pass
When playing PC games on Xbox Game Pass, DualSense compatibility is a lot more hit-or-miss. For example, Minecraft doesn’t work natively. Some games do work, while others require extra steps (like driver or app downloads) to make DualSense functional.
Also, when you play with the PlayStation 5 DualSense Wireless Controller via the Xbox app, make sure to completely close out of Steam (i.e., not even running in the background). Steam can cause controller interference issues when playing on another platform.
Related: How to get Xbox Game Pass Ultimate for cheap!
Now you can play PC games using your PS5 controller
Given the number of game ports coming to PC from the PS5 — including Ghost of Tsushima, Sackboy: A Big Adventure, and The Last of Us Part I — the DualSense controller is a great way to experience these games as they were meant to be experienced.
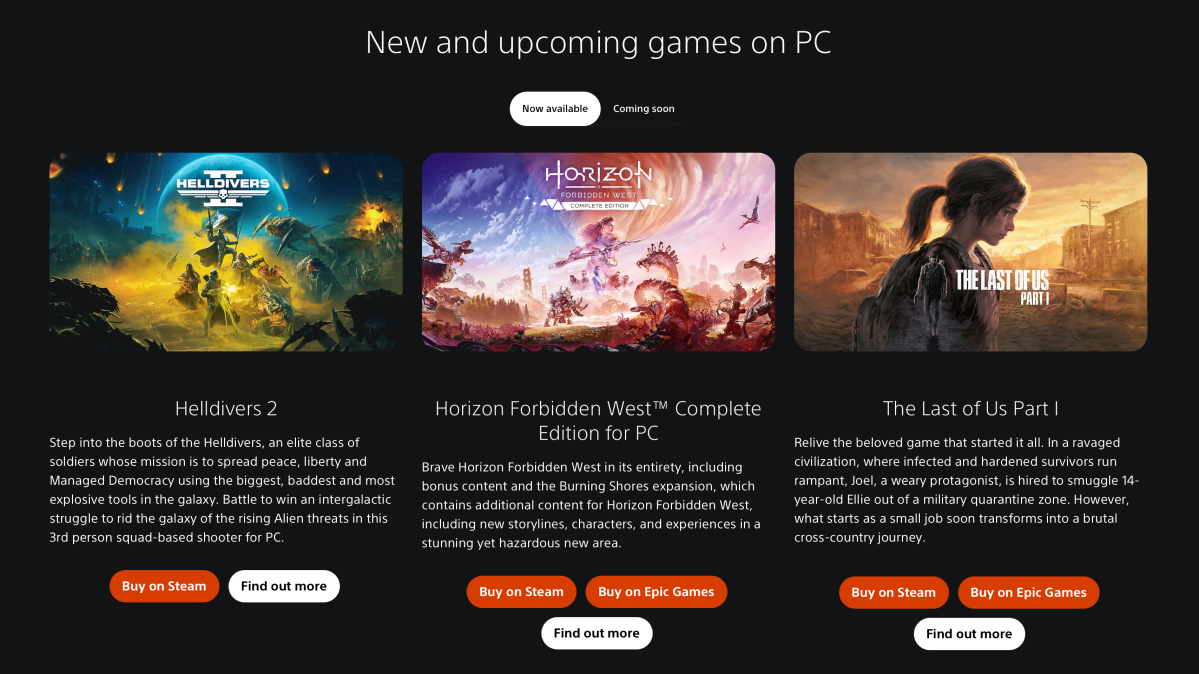
Thiago Trevisan / IDG
Thiago Trevisan / IDG
Thiago Trevisan / IDG
That isn’t to say that the PlayStation 5 DualSense Wireless Controller only works with PS5 titles. It works well enough with many games, but just keep in mind that some games may have compatibility issues that make certain features and functions unavailable.
You can use the PS5 controller on PC via wired or wireless connections, with each method having its own pros and cons. For better feature support, use a wired connection… if you don’t mind being tethered to your device by a cable. (Alternative, get an extra-long cable!)
And if you mainly play via Xbox Game Pass, consider switching to an Xbox Wireless Gaming Controller for better out-of-the-box compatibility with a wider number of games.
Further reading: Why I switched from Xbox to PlayStation
Author: Thiago Trevisan, Contributor
Thiago Trevisan is a Mac and PC enthusiast for over 20 years, and has written for PCWorld and Macworld since 2021. He runs the YouTube channel Classical Technology with over 50,000 subscribers, which covers NVIDIA and AMD graphics cards, along with Macs such as the 2019 Mac Pro, and also writes about technology for HotHardware. Thiago has a degree in Classical Piano performance from the Hartt School of Music at the University of Hartford.



